
You can specify the timeline start and end dates for the display, along with the desired time scale of days, weeks, months, or quarters. Set your timeline to display the time period of your choice. Note: If you choose to include custom fields, they will display in the order that they appear in your custom layout. Teams practicing continuous deployment, or teams presenting a features roadmap to an audience that should not see a specific date tend to display external release dates on their features roadmap.įinally, to further illustrate how each highlighted feature delivers specific categories of functionality or customer requests, you can show default and custom fields. An external release date can be rounded to a broader time frame - such as a release month, or a release quarter - if you are not ready to commit to a specific release day. Second, you can choose whether to present your internal or external release date. The features roadmap will display a completion percentage based on whatever progress calculation has been set on each individual record. If you have enabled progress in your account, this option will add progress bars to the record type you select - for example, selecting Show progress under the Features column will display a progress bar for any feature that has a progress field added to it. But for a more exact visualization, choose to Show progress for your releases or features (if you have chosen to build this roadmap around epics, you can show progress for epics as well). For example, customers may appreciate seeing the release theme and key features, while internal stakeholders will especially want to see how each release links to your strategic goals and initiatives.Ī few of these customization options are worth highlighting.įirst, you can show the progress of your roadmap through release and feature statuses. With the Releases dropdown, you can add past releases and releases from other workspaces to the timeline.īy clicking the small arrow by a workspace or workspace line on the releases dropdown, you can also select all releases and automatically update when new releases are added.Ĭheckboxes in this dropdown to tailor your roadmap to your intended audience. By default, the timeline will include current releases for the workspace you are viewing.
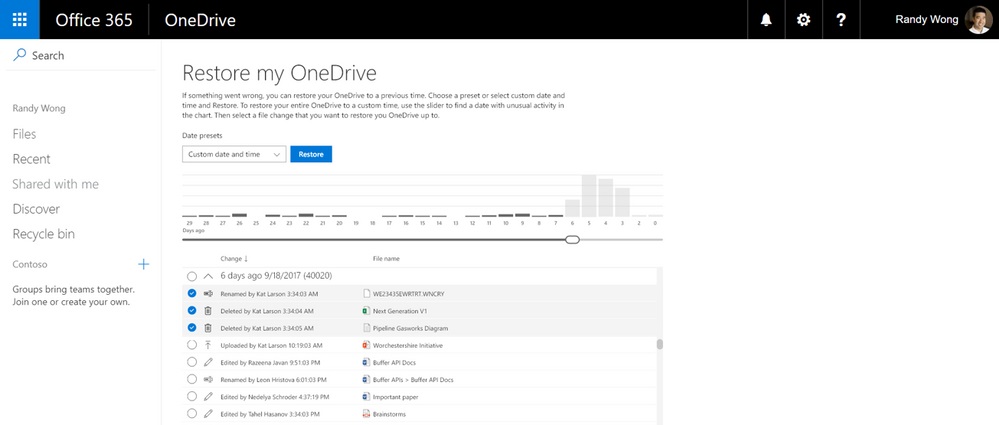
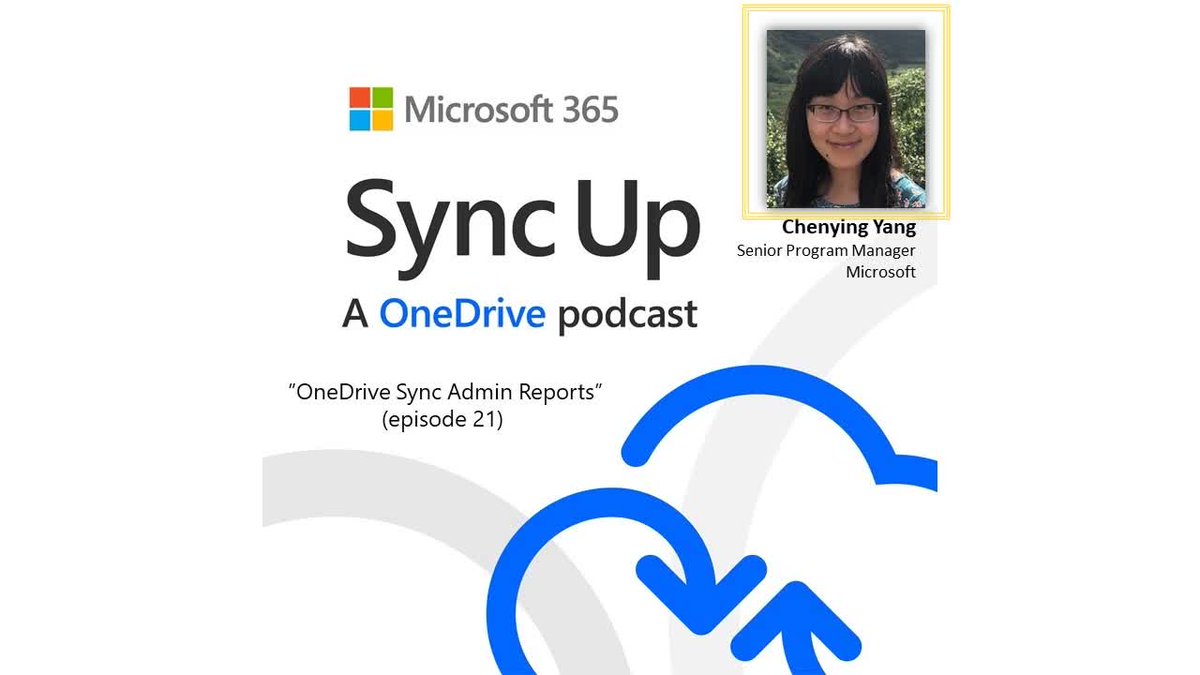
Use the Releases dropdown to select which releases to add to your roadmap. Hover over the filters bar and click the Add filters + icon to add basic filters quickly, or click the Edit filters icon to add advanced filters to your roadmap. You can adjust the roadmap to fit your particular audience or area of inquiry, including adding filters. The roadmap will load and show you features in upcoming releases for the workspace where you created the roadmap. Navigate to Roadmaps → Features to access and adjust your features roadmap. Click any of the following links to skip ahead:


 0 kommentar(er)
0 kommentar(er)
